Install Adobe Digital Editions
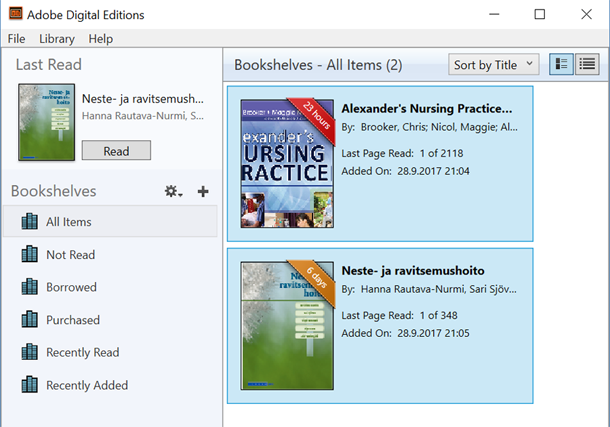
Some of the e-books purchased by the library are protected files that are downloaded to your computer and read using the free Adobe Digital Editions software. This is a different software from Adobe Reader, which is used to read regular PDF files.
Install Adobe Digital Editions. Read the instructions:
Adobe Digital Editions Learn and Support
SAMK staff can install the program on the SAMK laptop from the Self Service Portal.
For a mobile device, you can install Adobe Digital Editions from the app store.
Authorize Digital Editions without an Adobe ID or create an Adobe ID account
Once you have installed the software, you will be presented with the choice of authorization.
Adobe ID is not needed if you read ebooks on a single computer. You can authorize Adobe Digital Editions without an Adobe ID. Select Help → Authorize computer. Check the box "I want to authorize my computer without an ID".
If you want to delete a previous authorization, select Help → Erase authorization.
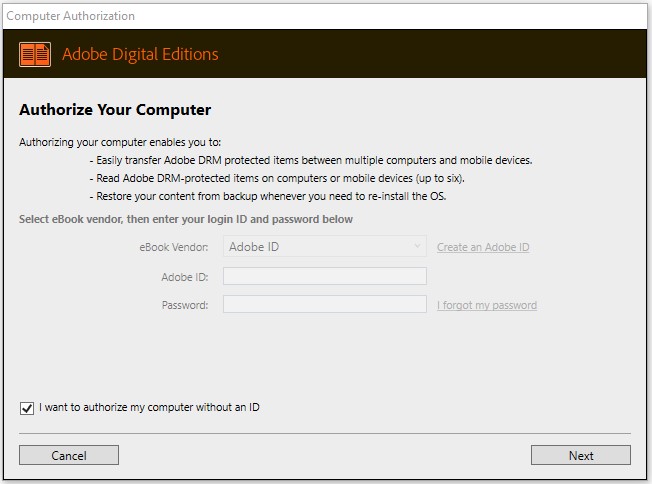
Why create an Adobe ID? With an Adobe ID account, various reader programs will identify you as the same user. If you want to read borrowed ebooks on multiple devices, such as a computer and a tablet, you can use this ID to transfer reading rights from device to device. Adobe ID is usually needed on tablets and mobile devices.
There are two ways to create an Adobe ID account: on the Adobe website or in Adobe Digital Editions.
If your computer fails to open the ebook in Adobe Digital Editions
In some cases a computer may fail to open the ebook file filename.acsm (e.g. URLLink.acsm) in Adobe Digital Editions. You can try to re-install the software or associate the .acsm file type with Adobe Digital Editions.
Associate the .acsm file type with Adobe Digital Editions
Instructions for Windows:
- Go to Settings.
- Go to Apps.
- Select Default apps and Choose default apps by file type.
- Associate .acsm with Adobe Digital Editions.
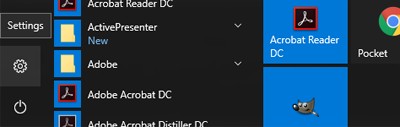
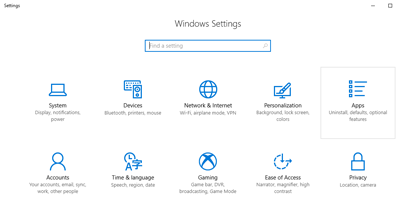
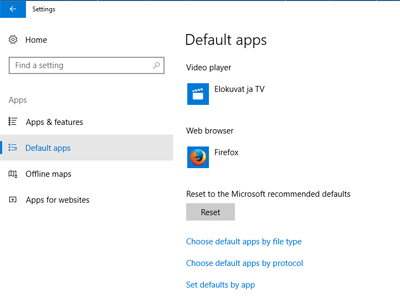
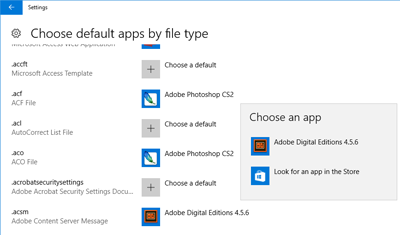
See also: Change default programs in Windows
If the method above fails, try this:
- Find the file filename.acsm (e.g. URLLink.acsm). Most browsers save a file to a Downloads folder. Right click on the file and select Open with
- If Adobe Digital Editions is not shown in the window How do you want to open this file, select Look for another app on this PC.
- Go to folder C → Program Files (x86) → Adobe → Adobe Digital Editions. Click the file name DigitalEditions. Select Open.
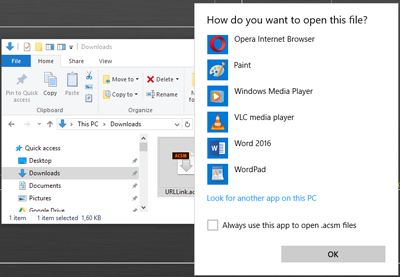
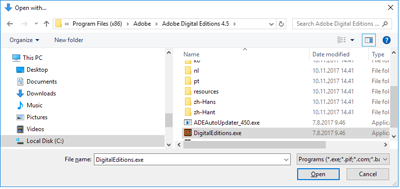
The .acsm file should now open in Adobe Digital Editions.
More information:
